Εργαλεία Χρήστη
Sidebar
Πίνακας Περιεχομένων
Λογισμικό UNIX
Eφαρμογή Putty
Περιγραφή εφαρμογής
H εφαρμογή «PUTTY» μας επιτρέπει να συνδεθούμε και να διαχειριστούμε ένα απομακρυσμένο λειτουργικό που υποστηρίζει το πρωτόκολλο SSH (Secure Shell), όπως για παράδειγμα ένα Unix λειτουργικό σύστημα. Με το SSH πρωτόκολλο, δημιουργούμε ένα ασφαλές κανάλι επικοινωνίας μεταξύ εμάς και του απομακρυσμένου λειτουργικού συστήματος έτσι ώστε κατά την διάρκεια της σύνδεσής μας, κανείς κακόβουλος ενδιάμεσος να μπορεί να «διαβάζει» τα δεδομένα που ανταλλάσουμε με το απομακρυσμένο σύστημα.
Εγκατάσταση - Εκτέλεση εφαρμογής

| Η εφαρμογή «putty» είναι ήδη εγκατεστημένη στους υπολογιστές των εργαστηρίων. |
Για τον υπολογιστή στο σπίτι σας, μπορείτε να «κατεβάσετε» την εφαρμογή «putty.exe» ελέυθερα από την επίσημη ιστοσελίδα του και να την αποθηκεύσετε στο φάκελο «C:\WINDOWS\system32». Για να εκτελέσετε την εφαρμογή, πατήστε Start → Run (Έναρξη → Εκτέλεση στα Ελληνικά Windows), γράψτε putty στο πεδίο εισαγωγής και πατήστε .
Παραμετροποίηση σύνδεσης
Παρακάτω περιγράφονται τα βασικά βήματα που πρέπει να ακολουθηθούν για να δημιουργηθεί μία καινούργια σύνδεση σε κάποιο απομακρυσμένο σύστημα και το τρόπο με τον οποίο θα αποθηκευτούν οι ρυθμίσεις αυτές.
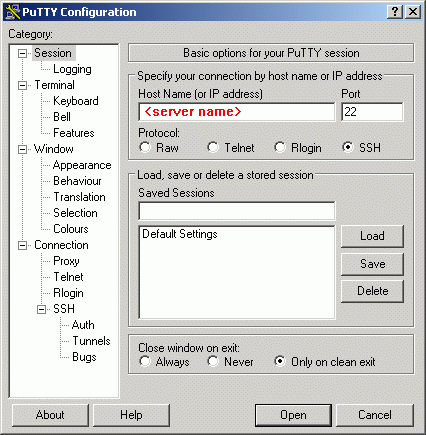
| Ορισμός απομακρυσμένου server Με την εκτέλεση της εφαρμογής «PUTTY», θα σας εμφανιστεί το αριστερό παράθυρο διαλόγου. Αρχικά πρέπει να γνωρίζετε το όνομα ή το IP του απομακρυσμένου συστήματος, το οποίο πληκτρολογείτε στο πεδίο «server name». Φροντίστε η επιλογή «Port» να έχει την τιμή «22» και η «Protocol» να έχει επιλεγμένο το «SSH» |
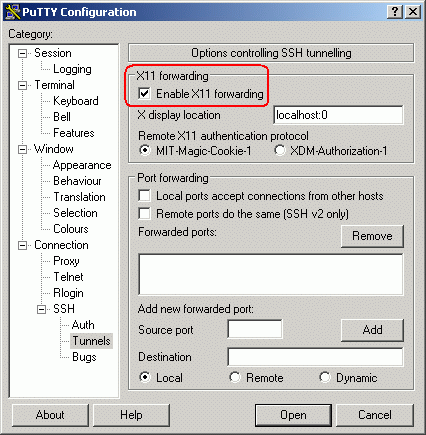
| Ενεργοποίηση υποστήριξης γραφικών εφαρμογών Επιλέξτε από τις «κατηγορίες επιλογών» (Category), την επιλογή «Tunnels» (Connection → SSH → Tunnels). Στο παράθυρο διαλόγου που θα σας εμφανιστεί (βλπ εικόνα αριστερά), φροντίστε να ενεργοποιήσετε την επιλογή «Enable X11 Forwarding». Η συγκεκριμένη επιλογή σας δίνει την δυνατότητα να εκτελείτε γραφικές εφαρμογές στο απομακρυσμένο μηχάνημα, εφ'όσον διαθέτετε ανάλογη εφαρμογή εμφάνισης αυτών στο τοπικό σας μηχάνημα (X-Server). |

| Υποστήριξη Ελληνικών Στην καρτέλα Window → Translation επιλέξτε μία από τις κωδικοσελίδες «ISO-8859-7:1987 (Latin/Greek)» ή «Win1253 (Greek)» |
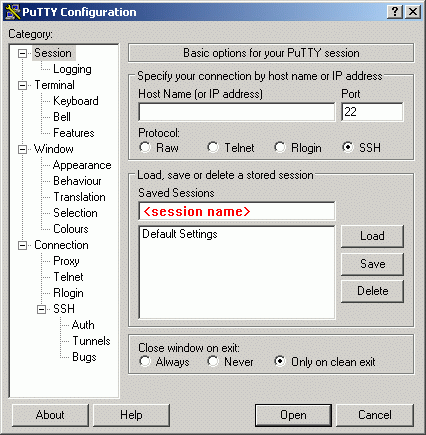
| Αποθήκευση ρυθμίσεων Επιστρέψτε στην πρώτη καρτέλα (Session). Πληκτρολογήστε στο πεδίο «session name» με λατινικούς χαρακτήρες, το όνομα με το οποίο θέλετε να αποθηκεύσετε τις ρυθμίσεις σας, και πατήστε το . |
Σύνδεση σε απομακρυσμένο σύστημα
Στην αρχική καρτέλα της εφαρμογής, «Session», στην ενότητα «Saved Sessions», εμφανίζονται τα ονόματα των ρυθμίσεων που έχετε αποθηκεύσει στο παρελθόν (βλπ. § Παραμετροποίηση σύνδεσης). Για να συνδεθείτε σε κάποιο από αυτά, αρκεί απλά να κάνετε διπλό κλικ πάνω στο όνομα της σύνδεσης που επιθυμείτε.
Ψηφιακή υπογραφή απομακρυσμένου συστήματος
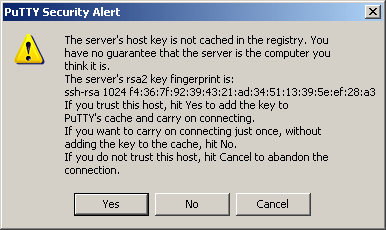
Είσοδος στο απομακρυσμένο σύστημα
Από την στιγμή αυτή είστε συνδεδεμένοι στο απομακρυσμένο σύστημα και ξεκινά η διαδικασία εισόδου σε αυτό. Η τυπική διαδικασία εισόδου είναι η εισαγωγή των στοιχείων του χρήστη που θα χειριστεί το απομακρυσμένο σύστημα, δηλαδή το «username» (αλλιώς login name) kai «password» που έχετε ΣΤΟ απομακρυσμένο σύστημα:

login as: <username> <username>@<remote server>'s password:

| Κατά την εισαγωγή του password, ΔΕΝ θα βλέπετε καμία αντίδραση απο το απομακρυσμένο σύστημα. Αυτό είναι αναμενόμενο, καθώς έτσι προστατεύεστε από το να μάθουν οι γύρω σας στοιχεία για το password σας (μήκος, κλπ). |

|
- Στην μαύρη οθόνη της κονσόλας του PUTTY, το ποντίκι σας ΔΕΝ ΕΧΕΙ πρακτικά ΚΑΜΙΑ λειτουργία. Μήν το χρησιμοποιείτε. - ΠΟΤΕ μήν τερματίζετε την σύνδεσή σας πατώντας το της εφαρμογής του PUTTY. (βλπ. § Αποσύνδεση από απομακρυσμένο σύστημα) |
Αποσύνδεση από απομακρυσμένο σύστημα
Όπως αναφέραμε παραπάνω, ΠΟΤΕ μήν τερματίζετε την σύνδεσή σας πατώντας το που βρίσκεται πάνω-δεξιά στο παράθυρο της εφαρμογής του PUTTY. Αρχικά, βεβαιωθείτε ότι έχετε τερματίσει όλες τις εφαρμογές που ξεκινήσατε στο απομακρυσμένο σύστημα. Στην συνέχεια πληκτρολογήστε στην γραμμή εντολών την εντολή exit και πατήστε το πλήκτρο .

$ exit
Η σύνδεσή σας τώρα, έχει τερματιστεί ομαλά.
Eφαρμογή WinScp
Περιγραφή εφαρμογής
Η εφαρμογή «WinSCP» (Windows Secure Copy) μας επιτρέπει να αντιγράψουμε αρχεία από και προς ένα απομακρυσμένο λειτουργικό σύστημα που υποστηρίζει το πρωτόκολλο SSH (Secure Shell). Με το SSH πρωτόκολλο, δημιουργούμε ένα ασφαλές κανάλι επικοινωνίας μεταξύ εμάς και του απομακρυσμένου λειτουργικού συστήματος έτσι ώστε κατά την διάρκεια της σύνδεσής μας, κανείς κακόβουλος ενδιάμεσος να μπορεί να «διαβάζει» τα δεδομένα που ανταλλάσουμε με το απομακρυσμένο σύστημα.
Εγκατάσταση εφαρμμογής

| Η εφαρμογή «WinSCP» είναι ήδη εγκατεστημένη στους υπολογιστές των εργαστηρίων. |
Για τον υπολογιστή στο σπίτι σας, μπορείτε να «κατεβάσετε» την εφαρμογή «WinSCP» ελέυθερα από την επίσημη ιστοσελίδα του και να την αποθηκεύσετε.
Παραμετροποίηση σύνδεσης
Παρακάτω περιγράφονται τα βασικά βήματα που πρέπει να ακολουθηθούν για να δημιουργηθεί μία καινούργια σύνδεση σε κάποιο απομακρυσμένο σύστημα και το τρόπο με τον οποίο θα αποθηκευθούν οι ρυθμίσεις αυτές.
Ορισμός απομακρυσμένου server
Με την εκτέλεση της εφαρμογής «WinSCP», θα σας εμφανιστεί το πιο κάτω παράθυρο διαλόγου. Αρχικά πρέπει να γνωρίζετε το όνομα ή το IP του απομακρυσμένου συστήματος, το οποίο πληκτρολογείτε στο πεδίο «server name». Παράλληλα, θα χρειαστείτε το «username» και το συνθηματικό εισόδου - «password» που έχετε ΣΤΟ απομακρυσμένο σύστημα. Συμπληρώστε το «username» σας στο ανάλογο πεδίο που βλέπετε αριστερά.
Τέλος, φροντίστε η επιλογή «Port number» να έχει την τιμή «22» και η «Protocol» να έχει επιλεγμένο το «SFTP (Allow SCP fallback)
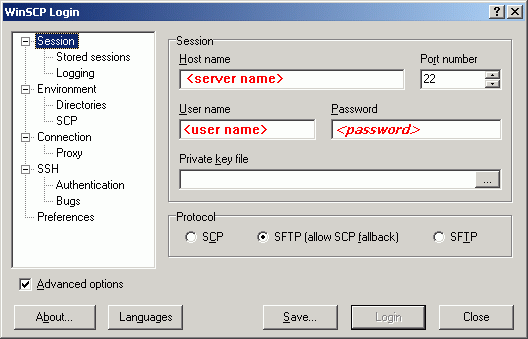

| Η εισαγωγή του password σας στο σημείο αυτό είναι προαιρετική. Για την αποφυγή υποκλοπής του συνθηματικού σας, συμβουλεύουμε να ΜΗΝ συμπληρώσετε το πεδίο password. Το WinSCP, κάθε φορά που θα το χρειάζεται, θα σας ρωτάει. |
Στην συνέχεια, επιλέξτε από το δέντρο επιλογών αριστερά, τον κλάδο «Preferences» και στο παράθυρο διαλόγου, επιλέξτε την επιλογή Explorer-like
Στο σημείο αυτό έχετε ολοκληρώσει τις βασικές ρυθμίσεις σύνδεσης με το απομακρυσμένο σύστημα. Πατήστε το για να τις αποθηκεύσετε. (Το WinSCP θα σας προτείνει από μόνο του ένα όνομα το οποίο αποτελείται από το username σας και το όνομα του απομακρυσμένου συστήματος. Αν σας εξυπηρετεί, αφήστε το όπως έχει).
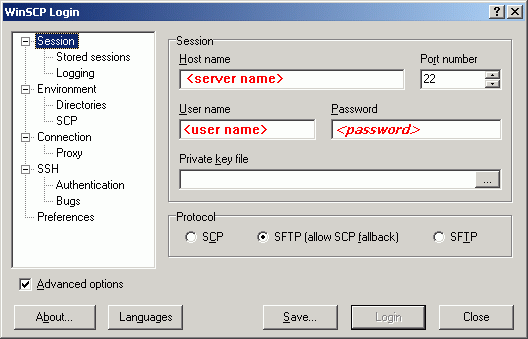
Σύνδεση σε απομακρυσμένο σύστημα
Αριστερά, στο δέντρο επιλογών του WinSCP υπάρχει η επιλογή «Stored Sessions». Στο παράθυρο διαλόγου που αντιστοιχεί στην συγκεκριμένη επιλογή, θα βρείτε όλες τις παραμετροποιημένες συνδέσεις που έχετε αποθηκεύσει. Για να συνδεθείτε με κάποια από αυτές, αρκεί απλά να κάνετε διπλό κλικ πάνω της.
Ψηφιακή υπογραφή απομακρυσμένου συστήματος
Την πρώτη φορά που θα συνδεθείτε στο απομακρυσμένο σύστημα, το WinSCP θα σας ενημερώσει για την «ψηφιακή υπογραφή» («fingerprint») του απομακρυσμένου συστήματος, και θα σας ρωτήσει αν αποδέχεστε την γνησιότητα της υπογραφής αυτής. Πατήστε το . Από εδώ και στο εξής το WinSCP δεν θα σας ξαναενοχλήσει με το συγκεκριμένο μήνυμα.
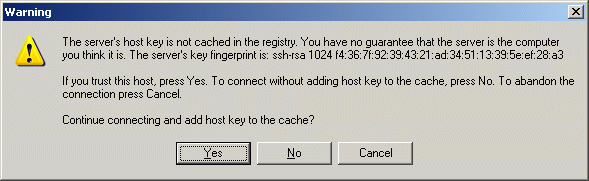
Είσοδος στο απομακρυσμένο σύστημα
Αν κατά την παραμετροποίηση της σύνδεσής σας, δεν βάλατε το «password», το WinSCP θα σας ζητήσει να το πληκτρολογήσετε. Μόλις επιβεβαιώσει τα στοιχεία σας, θα σας εμφανίσει τα περιεχόμενα (αρχεία και φακέλους) που έχετε στο απομακρυσμένο «φάκελο-σπίτι» σας.
Στο αριστερό μέρος της εφαρμογής, βλέπετε την δενδρική δομή του δίσκου του απομακρυσμένου συστήματος. (Αν δεν βλέπετε αριστερά την δενδρική δομή, πατήστε Ctrl + Alt + T)
Στο δεξί μέρος βλέπετε τα περιεχόμενα του απομακρυσμένου φακέλου που βρίσκεστε.
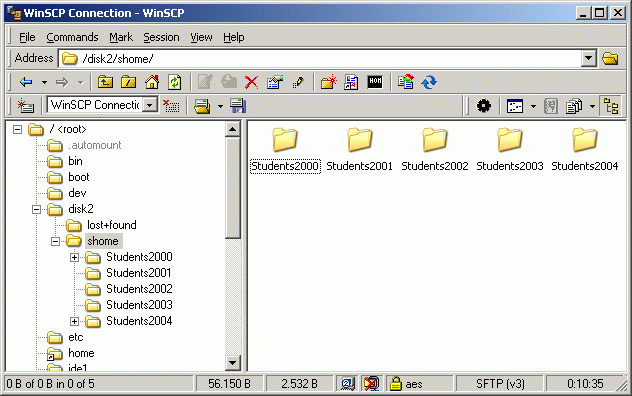
Αντιγραφή προς/από το απομακρυσμένο σύστημα
Για να αντιγράψετε αρχεία ή φακέλους από ή προς το απομακρυσμένο σύστημα χρησιμοποιείστε την μέθοδο «Drag-n-Drop». Σε κάθε περίπτωση, το WinSCP θα σας βγάζει μία καρτέλα με κάποιες επιλογές που αφορούν την διαδικασία αντιγραφής. Δεν χρειάζεται να ασχοληθείτε μαζί τους, απλά πατήστε το .
